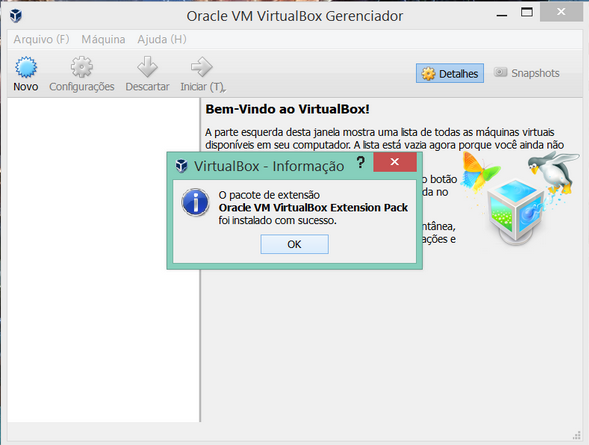O que é virtualização ?
O que é uma infraestrutura , onde começou , definição e suas vantagens.
Conhecimento foi feito para ser partilhado e não guardado.
A instalação em um sistema operacional windows é bem facil.
Vá para o site oficial do VirtualBox no seguinte link como na imagem abaixo.
https://www.virtualbox.org/wiki/Downloads
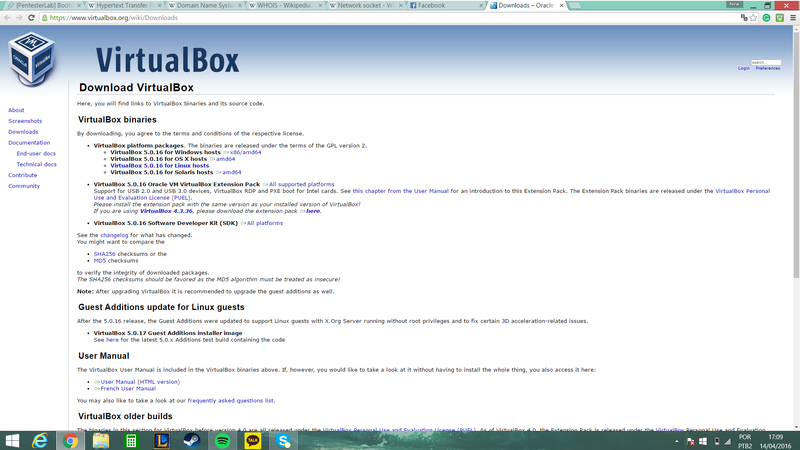
Em seguida escolha o download para Windows como na imagem abaixo.
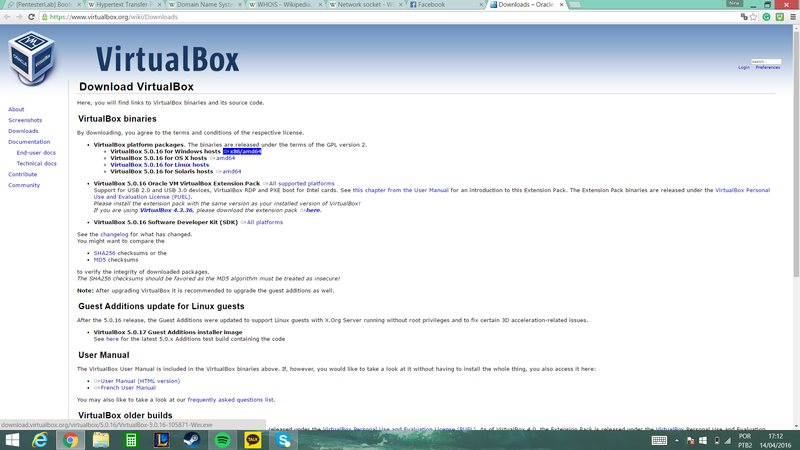
Após realizar o download vamos executar o executável que acabamos de fazer download , após clicamos em next como na imagem abaixo.
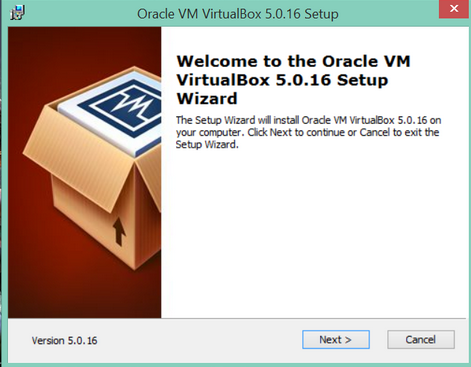
Agora realizamos algumas modificações na instalação , como iremos fazer uma instalação padrão vamos clicar em next igual a imagem abaixo.
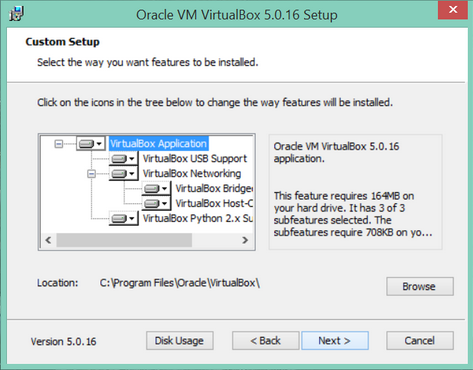
Novamente next.
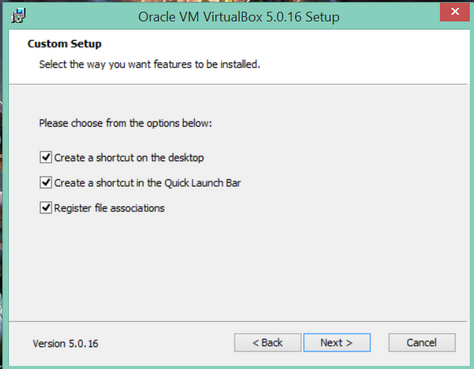
Em seguida clicamos em yes como na imagem abaixo.
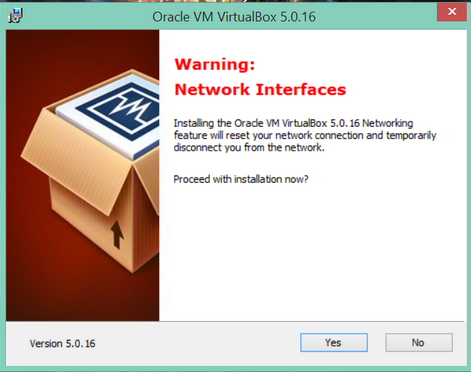
Em seguida install.
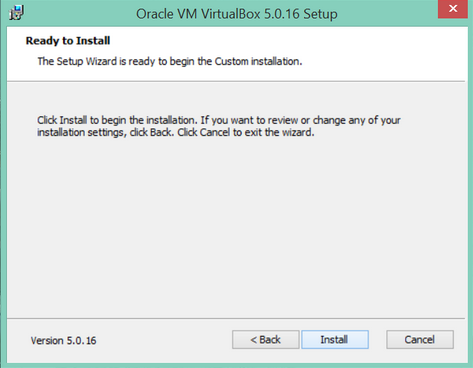
Pode demorar um pouco
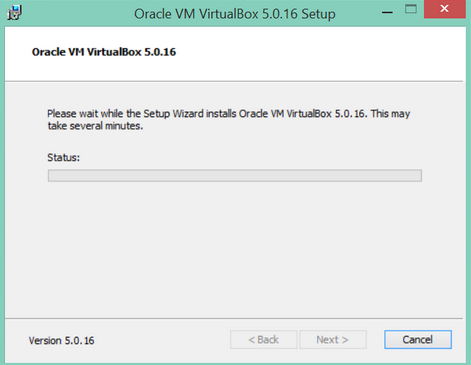
Durante a instalação será pedido permissão para instalar extensões. Click em Instalar.
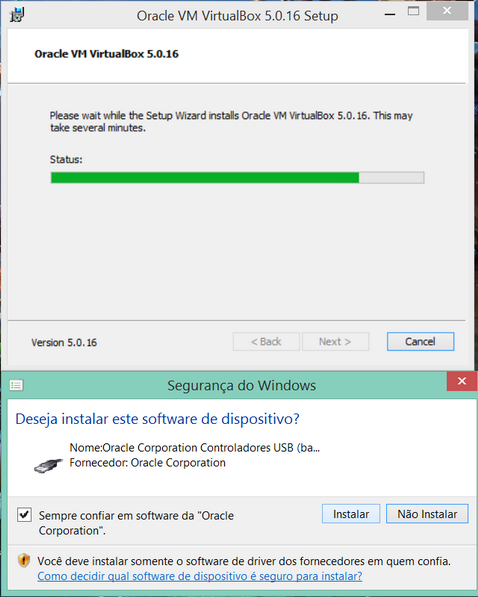
Como na imagem abaixo você pode escolher start e já iniciar a maquina ou desmarcar e não iniciar agora. Após click em finish.
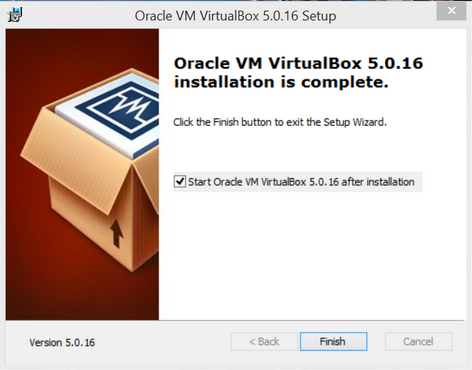
Depois de instalado e iniciado o virtualBox fica dessa forma.
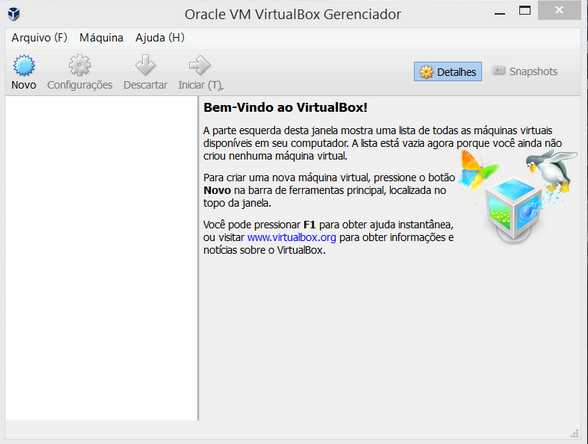
Agora vamos instalar a extension pack , para isso vá para a pagina de download do virtualBox novamente como na imagem abaixo .
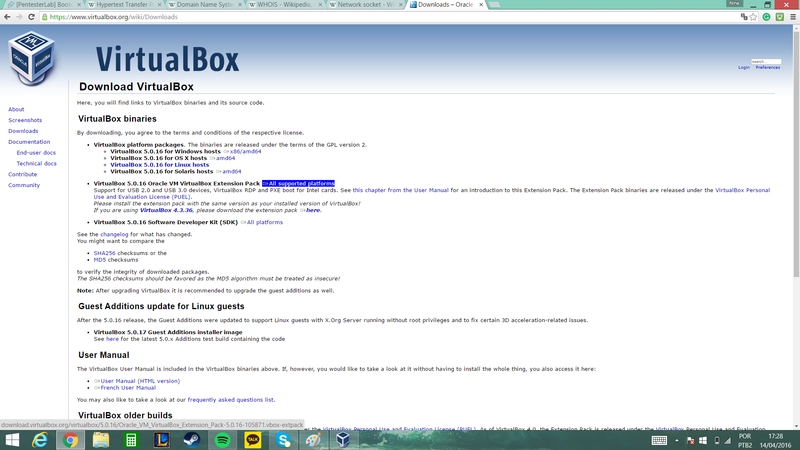
Feito o download é só executar a extensão que é multiplataforma.
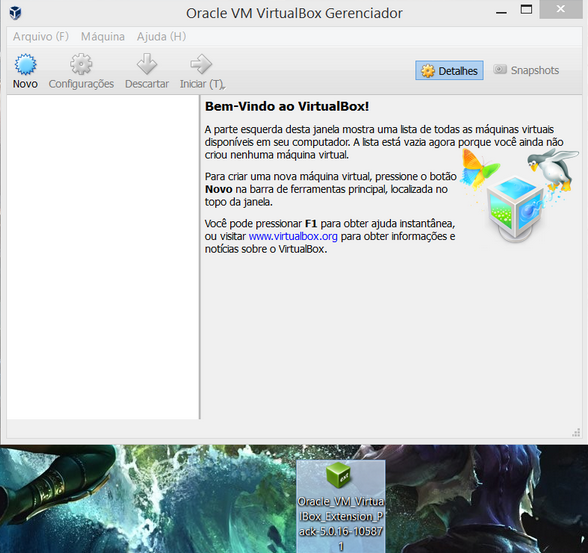
Em seguida click em instalar como na imagem abaixo.
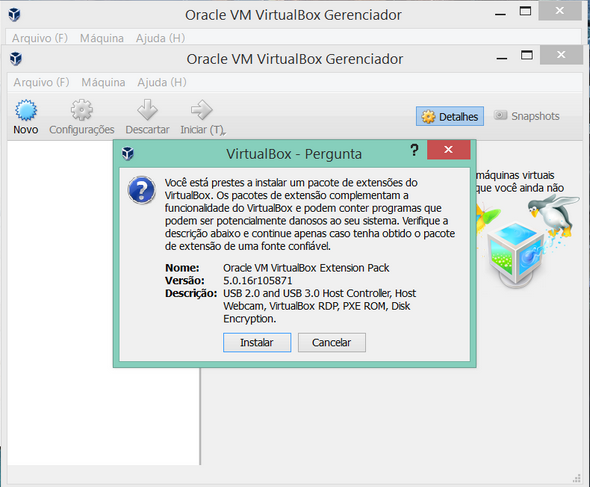
Após clicar em instalar aceite o contrato Eu Concordo como na próxima imagem.
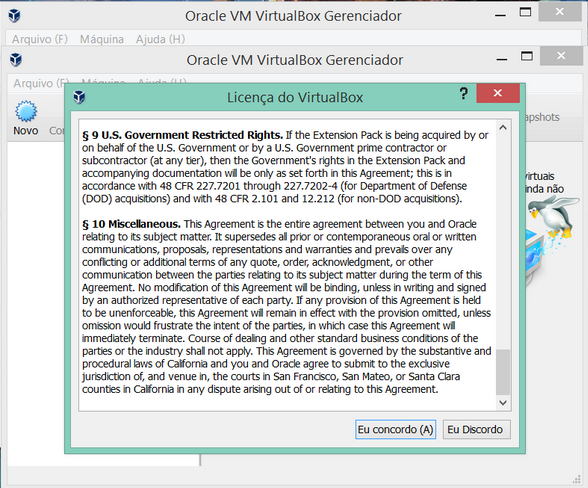
Após clicar em aceito ele vai ser instalado.
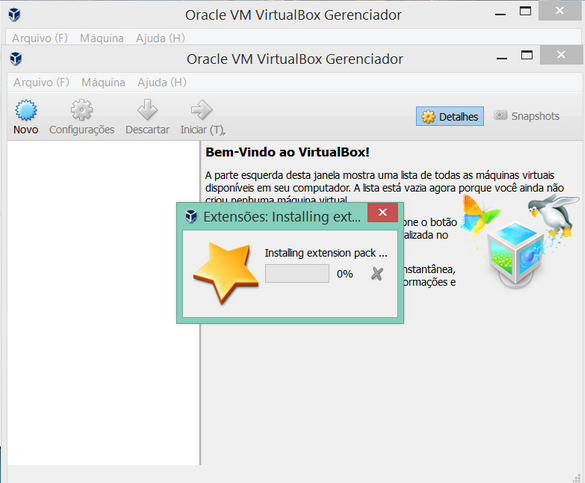
Após já vai estar tudo OK.